Now that you have users defined, you can restrict access to certain portions of the application. In this topic, you allow only certain users to edit tasks. To do this, perform the following steps:
| A | |
| B. | |
| C. |
To secure the application so that only privileged users can perform certain operations, you create an Access Control Page that is used to define which users can access which part of the application. Perform the following steps:
| 1. | Click the Project Tasks Application. |
| 2. | Click Create Page. |
| 3. | Select the Access Control page type and click Next >. |
| 4. | Accept the default page value, #, and click Next >. |
| 5. | Make sure Do not use tabs is selected and click Next >. |
| 6. | Click Finish. |
| 7. | Click Run Page. |
| 8. | You see the access control page you just added to the application. The page is divided into two regions, and the default setting for Application Model is Full Access. In this case, you want to restrict certain users from certain parts of the application. Select Restricted Access and click Set Application Mode. |
| 9. | The Application mode has been set. In the next topic, you identify your privileged users. Click Add User. |
In a previous topic, you created 3 users: demos.oracle, demos2.oracle and demos3.oracle. In this topic, you identify demos.oracle to be allowed to edit the application but he can't change any user access. demos2.oracle can only view the information in the application, he can not make any changes. And finally demos3.oracle is the administrator of the application so he can change anything in addition to changing the user privileges. Peform the following steps:
| 1. | Enter demos2.oracle for the username and select View for the privilege, then click Add User again. |
| 2. | Enter demos.oracle for the username and select Edit for the privilege, then click Add User again. |
| 3. | Enter demos3.oracle for the username and select Administrator for the privilege, then click Apply Changes. |
| 4. | Next you can define which areas of the application are restricted. Click the Application <n> link from the developer tool bar. |
C. Apply Authorization Schemes to Application Components
With your authorization scheme created, users with View privilege can review the Employee Information but can not change it. Users with Edit privilege can make changes to Employee Information but can not make changes to the access control list. Users with Administrator privilege, can make any changes including to the access control list. Perform the following steps:


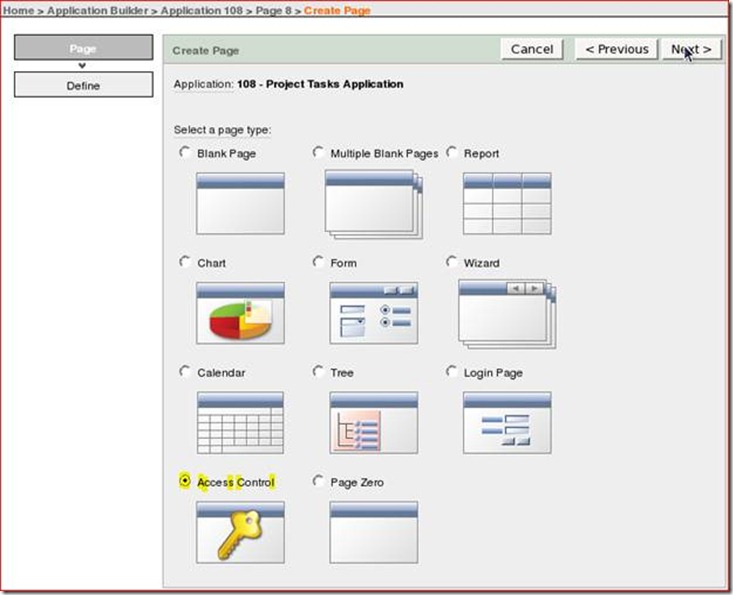

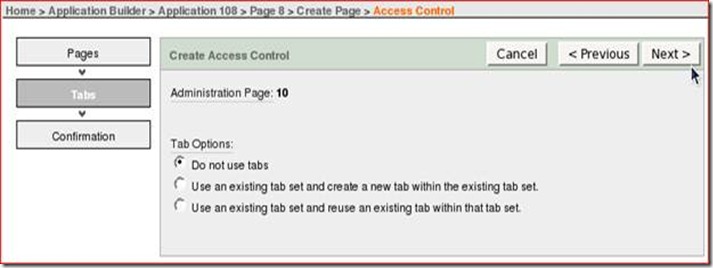


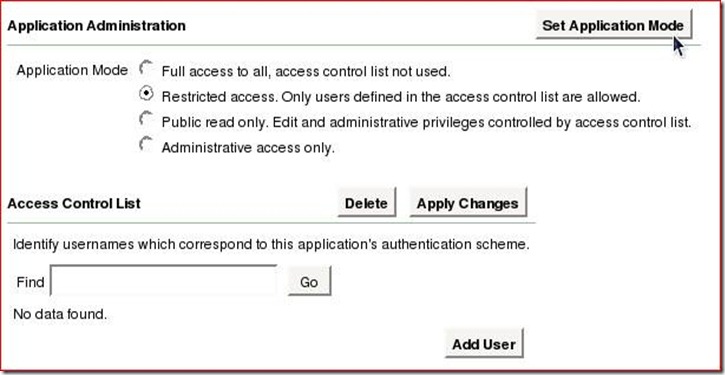









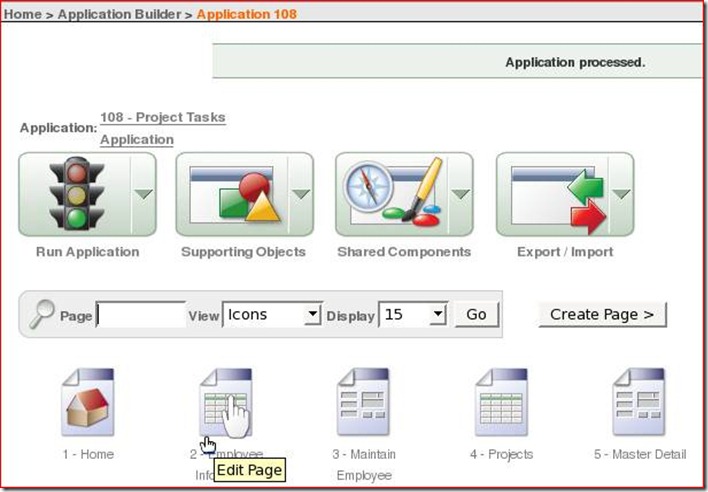

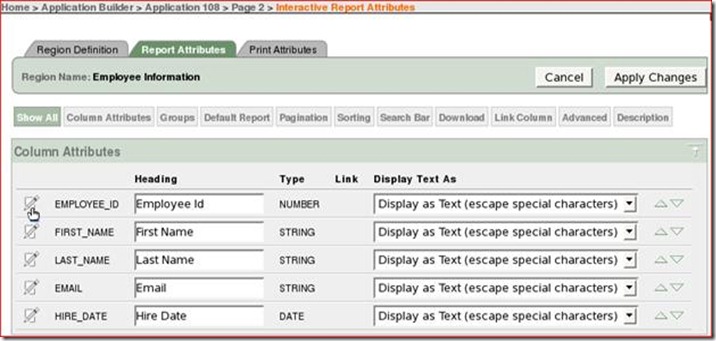







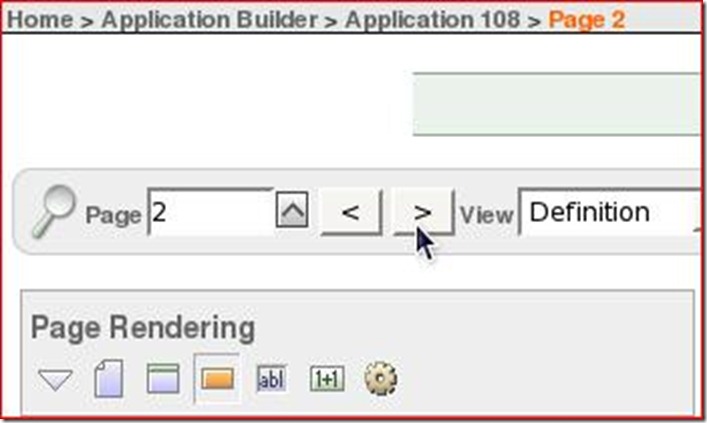




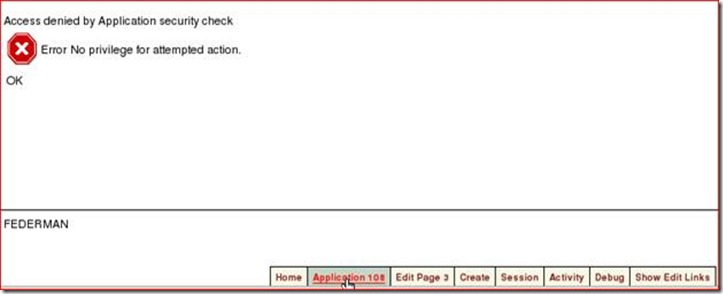





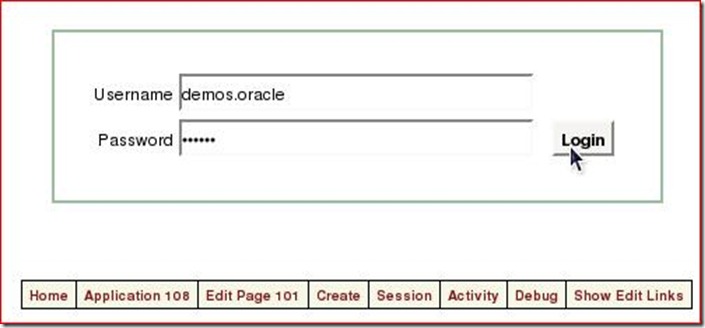

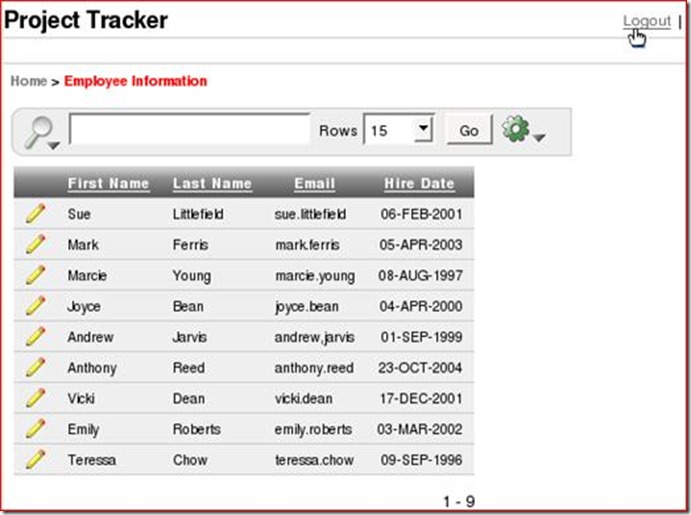

![clip_image088[1] clip_image088[1]](http://lh4.ggpht.com/_2fluwfCQnwA/S_m3-ZZxr7I/AAAAAAAADT8/qJL__NWEtXU/clip_image088%5B1%5D_thumb%5B2%5D.jpg?imgmax=800)




Casino.com Login - WebJAR - Jeopardy!
ReplyDeleteCasino.com Login. http://www.casino.com/login/. It will be a private website login 목포 출장안마 and 김제 출장마사지 login to 안동 출장마사지 your 영천 출장안마 account through our website link. 춘천 출장샵